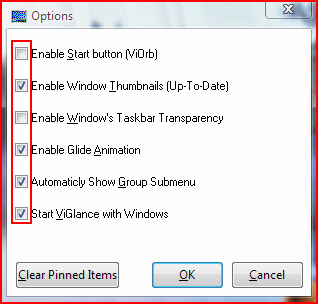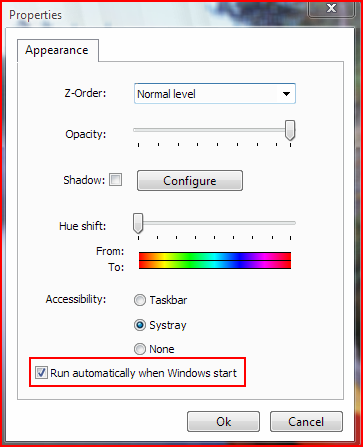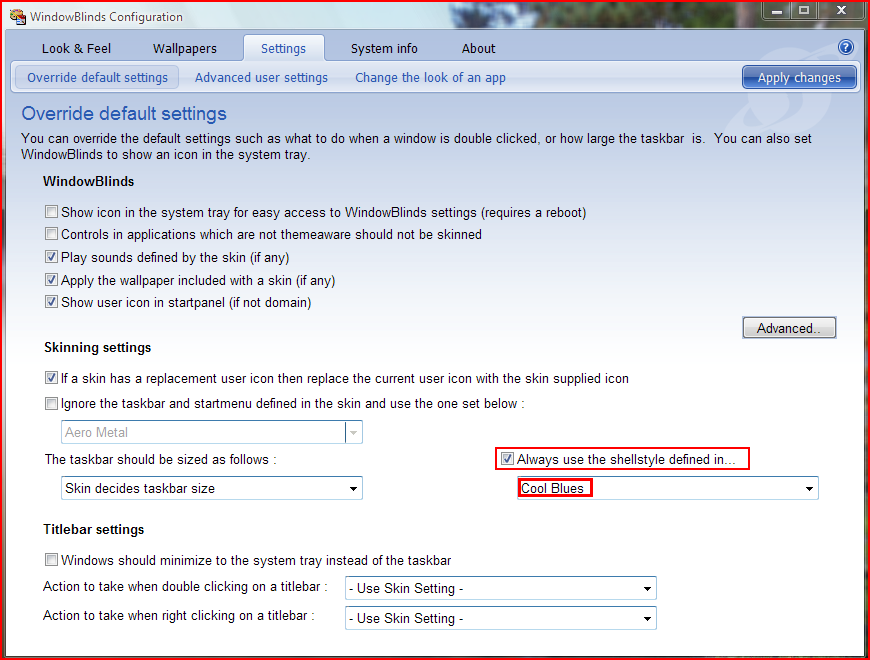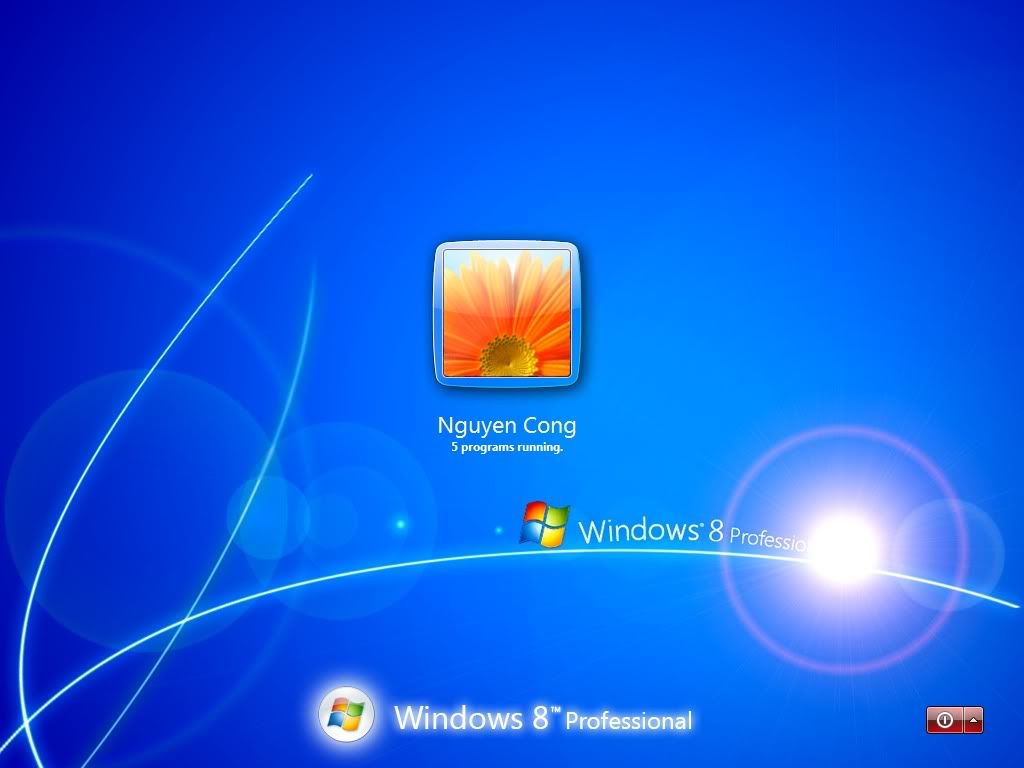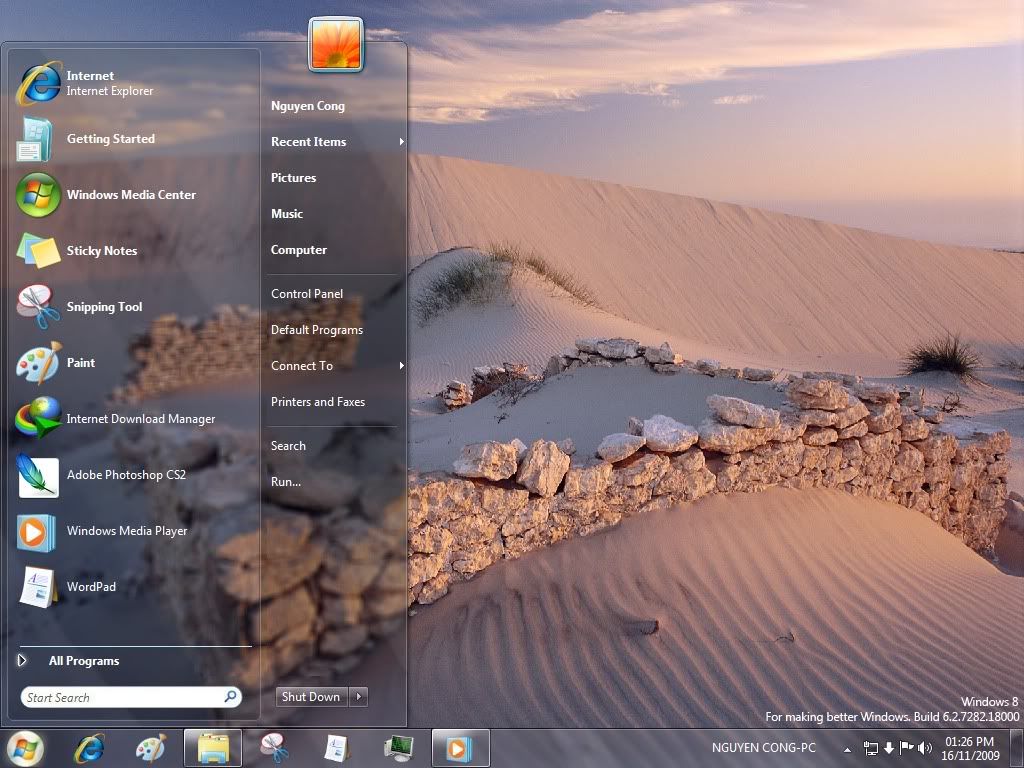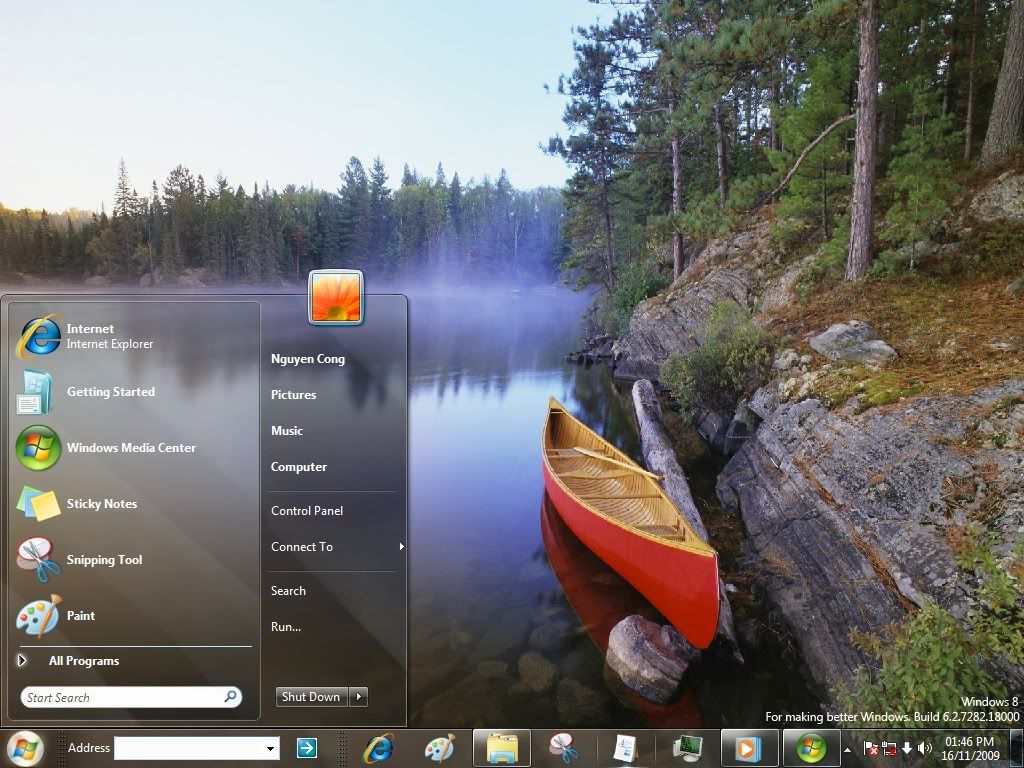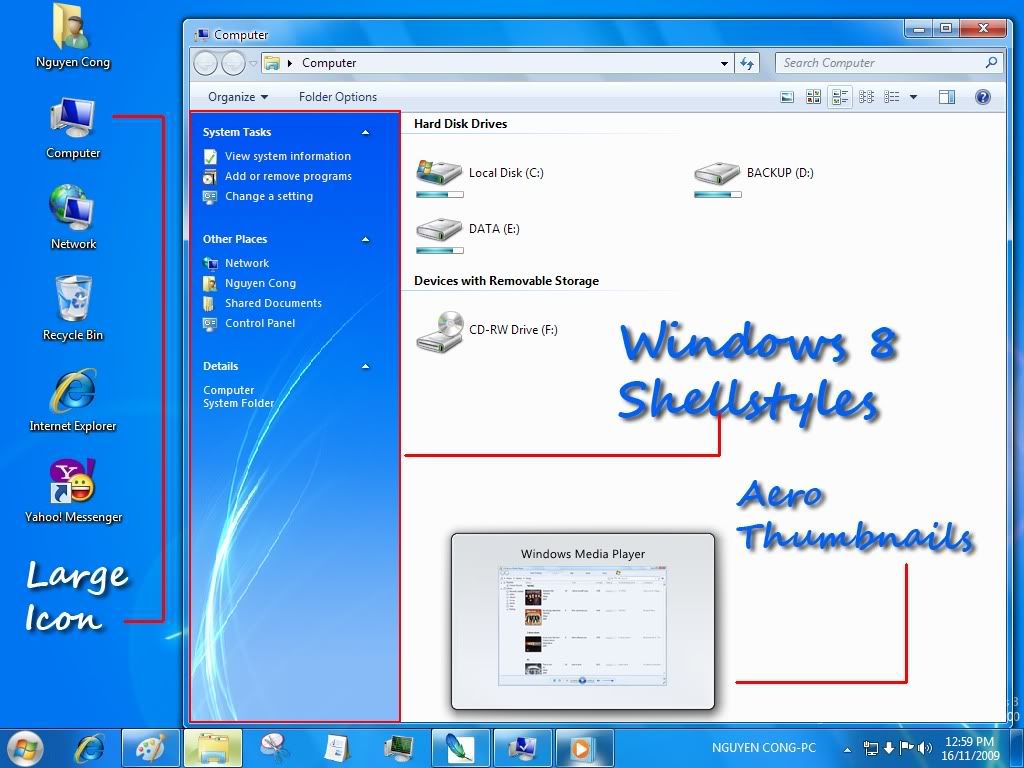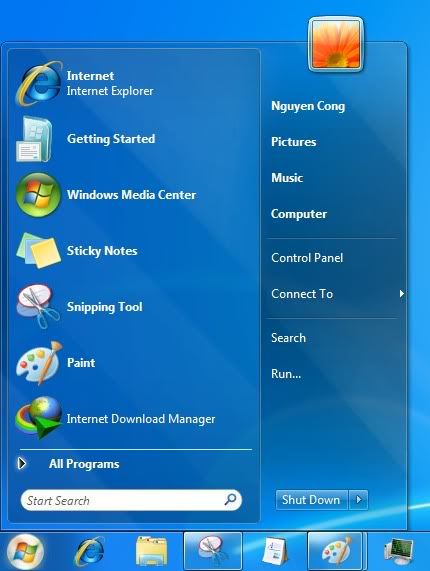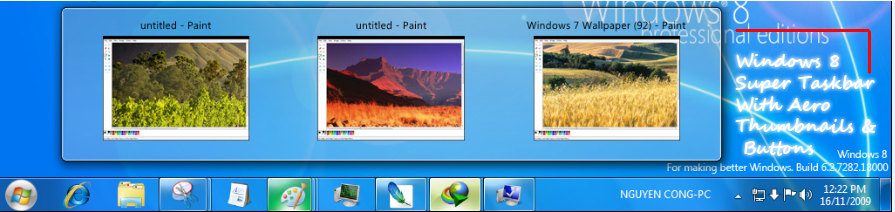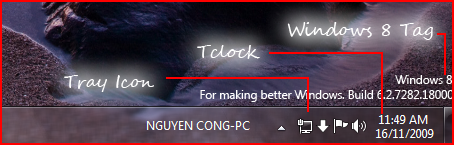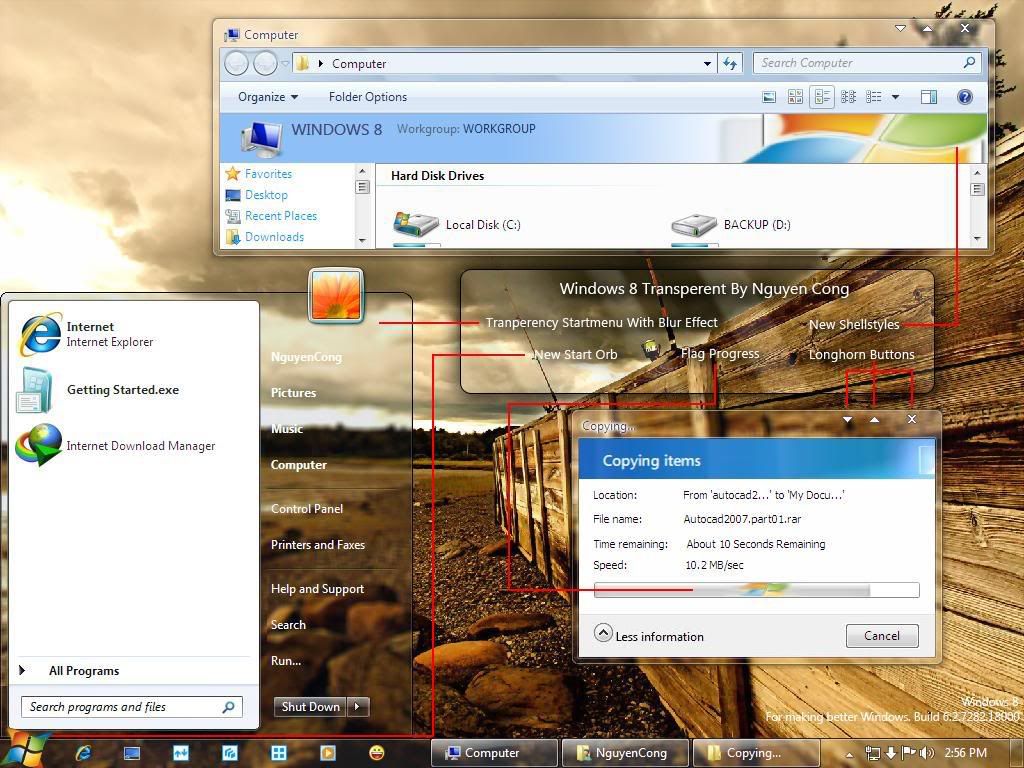Posted in
Nhãn:
Thủ thuật IT
|
10:33
Vì một lý do nào đó mà bạn không thể logon vào máy tính của mình: do quên password, bị ai đó thay đổi password, hoặc bạn muốn xâm nhập vào máy tính của ai đó mà bạn ko có mật khẩu ....Chẳng có gì khó khăn cả, bạn chịu khó theo dõi một chút nha, dễ hiểu thôi mà.
Cách 1: Đừng vội sử dụng bất kì phần mềm nào cả, hãy sử dụng một thủ thuật nhỏ.
Bạn khởi động máy khi vào tới màn hình logon các tài khoản
Bạn giữ 2 phím Alt, Shift và bấm 2 lần phím Delete. Khi đó sẽ xuất hiện giao diện sau
Bạn nhập user name là: administrator rồi Enter . Thông thường các máy tính khi cài win sẽ để mặc định bỏ trống password của administrator. Vì vậy bạn Enter và sẽ logon được vào máy tính. Kế tiếp bạn vào Start ->Setting -> Control Panel -> User Accounts để thay đổi pass cho tài khoản bị mất mật khẩu. Tất nhiên, trong trường hợp tài khoản administrator đã cài pass thì chúng ta phải sử dụng tới đĩa Hiren Boot ở cách 2
Cách 2:
Sử dụng đĩa Hiren Boot
Chú ý:
+ Đĩa Hiren Boot có nhiều phiên bản, nhưng thực hiện đều giống nhau, cả về giao diện cũng như chức năng
+ Các hình ảnh mình thực hiện bởi Hiren Boot v10.0
Bước 1:
Cho đĩa Hiren Boot vào ổ CD và Reset máy. Lựa chọn dòng thứ 2 để khởi động vào CD
Bước 2:
Chọn Next
Bước 3:
Chọn mục Password & Registry Tools
(Chú ý: các phiên bản v9.7 về trước sẽ là dòng thứ 4)
Bước 4:
Lựa chọn Active Password Changer

Bước 5:
Nhập 2 và Enter

Bước 6:
Bấm Enter để tiếp tục

Bước 7:
Chương trình sẽ hiển thị danh sách các tài khoản hiện có trên máy tính của bạn.Hãy lựa chọn tài khoản bạn muốn xóa bỏ mật khẩu bằng cách nhập vào tương ứng số thứ tự cho nó và Enter
Trong hình ảnh, mình nhập số 1 có nghĩa là muốn xóa bỏ mật khẩu của tài khoản KTC

Bước 8:
Nhập Y và Enter để đồng ý

Bước 9:
Quá trình xử lý thành công.
sưu tầm
Posted in
Nhãn:
Thủ thuật IT
|
16:38
Thông thường khi đã muốn thay thế mainboard cũ bằng một chiếc đời mới hơn, công nghệ tiên tiến hơn và các chuẩn giao tiếp hiện đại hơn thì đồng nghĩa với việc các bạn đang muốn thay thế toàn bộ máy tính của mình. Bởi khi thay thế một bo mạch chủ với công nghệ mới hơn thì cũng đồng nghĩa với các chuẩn cắm cho các linh kiện khác như RAM, chip hay có thể là card đồ họa. Vì thế nếu chỉ nâng cấp bo mạch chủ thì bạn cần đảm bảo những linh kiện khác mà bạn đang dùng không quá cũ và mainboard mới phải giống main cũ về các chuẩn của chip và RAM (một số dòng main có thể cắm cả RAM DDR2 và DDR3 nhưng loại main này không phổ biến).
Với dàn máy đang sử dụng chip Intel
Mainboard dành cho chip Intel hiện tại đang có 4 loại Socket phổ biến nhất là LGA 775, LGA 1366, LGA 1156 và LGA 1155. Trong đó LGA 775 là Socket dành cho các dòng chip các đời Core 2 Duo, Dual Core, Pentium D và 1 số chip Celeron 2 nhân đời mới của Intel. LGA 1366 dành cho các chip Core i7 cao cấp đời đầu, LGA 1156 dùng cho các dòng chip Core i5, Core i3 đời đầu và 1 số chip Core i7 dòng trung cấp tuy nhiên hiện nay main sử dụng Socket 1156 không còn được sử dụng cho các mẫu chip đời mới của Intel.
Chính vì vậy việc nâng cấp lên bo mạch loại này hoàn toàn không được khuyến khích vòa thời điểm hiện tại và bạn chỉ nên chọn dòng này nếu như chip cũ của bạn đang sử dụng loại này. dòng main sử dụng LGA 1155 là dòng mới nhất của Intel, nó cắm được các chip Core ix đời 2 (thuộc dòng SandyBridge đình đám hồi đầu năm).
Ngoài chú ý đến Socket cho chip cũ thì bạn cũng cần chú ý đến chuẩn RAM cũ của mình. Hầu hết các main sử dụng Socket 1366, 1156 và 1155 đều sử dụng RAM DDR3 thậm chí 1 số loại main đời mới sử dụng LGA 775 cũng đã chuyển sang sử dụng RAM DDR3. Do đó, nên nếu thanh RAM cũ của bạn đang dùng là chuẩn DDR2 cũ thì bạn có thể tính đến việc mua đôi RAM mới hơn được rồi.
Với những dàn máy sử dụng chip của AMD
Việc chọn mainboard phù hợp với chip AMD cũ có vẻ như đơn giản hơn của Intel rất nhiều, bởi hầu hết các main đời mới sử dụng Socket AM3 đều có thể cắm được các chip sử dụng Socket đời cũ hơn vì thế bạn không cần quá lo lắng về chip mà chỉ cần tập trung vào RAM giống như trên.
Nếu máy cũ của bạn đang sử dụng card đồ họa rời và cũng không phải loại cũ lắm thì bạn có thể yên tâm vì hầu như tất cả các mainboad ngày nay đều có hỗ trợ 1 cổng PCI express nên bạn có thể cắm card đồ họa cũ lên mainboad mới mà không có gì phải lưu ý. Nhưng nếu trước đây bạn đang sử dụng card đồ họa tích hợp trên mainboard cũ thì bạn cần lưu ý hơn đến mainboard mới.
Các main đời cũ thì thường được chia theo tên gọi của chúng, các dòng bắt đầu bằng chữ P thì sẽ không có card đồ họa tích hợp (P31, P41, P43 v.v...) còn các dòng bắt đầu bằng chữ G thì sẽ có hỗ trợ (G31, G41, G43 v.v...) và 1 đặc điểm khác để nhận biết mainboard có card onboard hay không đó là nhìn vào phần chân cắm của các mainboard. Nếu bạn thấy có các cổng xuất tín hiệu hình ảnh như D-Sub, DVI hay HDMI thì main đó sẽ có card đồ họa tích hợp.
Cổng D-Sub ở sau main chứng tỏ main có card đồ họa tích hợp.
Đối với các main đời mới sử dụng Socket 1156 trở lên thì chip đồ họa tích hợp không còn được nằm trên mainboard nữa mà nó đã được tích hợp vào các con chip dòng Core i đời mới. Vì thế ngoài xem xem mainboard có cổng xuất tín hiệu hình ảnh hay không, bạn cũng cần chú ý đến dòng chip của bạn có nhân đồ họa tích hợp hay không, nếu chip không có nhân đồ họa tích hợp thì dù có cổng xuất tín hiệu trên main bạn vẫn không thể sử dụng chúng được.
Nguồn điện cũng là thành phần khá quan trọng của máy tính nhưng việc thay main có lẽ sẽ không ảnh hưởng nhiều đến công suất tiêu thụ của máy, nhưng để an toàn hơn cho các thiết bị đắt tiền của mình bạn cũng nên chọn cho mình 1 chiếc nguồn công suất thực có tên tuổi 1 chút. Huntkey có lẽ là loại tương đối bình dân trong số các loại nguồn có tên tuổi đang được bán tại Việt Nam.
Tháo mainboard cũ và lắp đặt mainboard mới
Sau khi đã lựa chọn được mainboad mới theo các lưu ý kể trên chúng ta sẽ bắt đầu quá trình tháo và lắp bo mạch chủ mới vào thùng máy.
Bước đầu tiên khi đụng tới các linh kiện máy tính mà bạn cần làm đó là ngắt toàn bộ nguồn điện của máy tính và dùng vòng khử tĩnh điện để thao tác. Tuy nhiên món này có vẻ không được phổ biến đối với người dùng máy thông thường nên bạn có thể bấm nút Power trên thùng máy để toàn bộ điện còn tích trên máy được tiêu hết trước khi chạm tay vào máy (tất nhiên là lúc bấm nút Power thì máy đã được rút nguồn).
Đặt thùng máy lên bàn và mở nắp thùng bên trái ra, bạn sẽ thấy rất nhiều dây cáp được nối từ những thiết bị trong máy đến main, hãy tháo tất cả những đầu cáp từ các linh kiện khác nối tới main để tiến hành tháo dỡ main cũ.
Gỡ RAM khỏi main bằng cách ấn vào 2 lẫy 2 đầu khe cắm để RAM tự bật lên.
Trên main cũng sẽ có 2 đến 3 dây điện nối từ nguồn vào, bạn cũng cần rút hết chúng trước khi tháo main, để tháo các cáp nối từ nguồn, bạn cần bấm vào lẫy ở mỗi jack cắm rồi lay nhẹ để rút lên.
Sau khi đã tháo tất cả những linh kiện và cáp nối đến main bạn dùng tuốc nơ vít và tháo tất cả vít dùng để cố định main vào thùng máy (vít này thường là vít 4 cạnh). Sau khi tháo hết vít nhẹ nhàng nhấc phía bên phải của main lên rồi rút main ra vì phía bên trái của main bị vướng ở tấm chặn main nên bạn sẽ phải rút main sang bên phải 1 chút.
Khi đã tháo được main cũ, hãy dùng cuôi tuốc nơ vít và gõ nhẹ vào tấm chặn main cũ từ bên ngoài thùng vào trong để tháo nó ra. Sau đó lấy tấm chặn main mới đi kèm bên trong hộp main lắp vào vị trí, lúc lắp có lẽ chỉ cần dùng tay là đủ. Chú ý khi lắp chặn main bằng tay bạn nên lắp thật nhẹ nhàng nếu không muốn đứt tay bởi nó có rất nhiều cạnh sắc và lởm chởm.
Tiếp theo bạn nhấc bo mạch chủ mới và đặt vào vị trí rồi bắt vít lại như cũ, các lỗ vít được thiết kế theo tiêu chuẩn nên bạn không cần lo lắng khi lắp được lỗ này nhưng lỗ khác lại lệch.
Cắm lại các đầu cáp điện trước, trong đó có 1 bó dây to nhất từ nguồn (24 chân) là nguồn cấp chính cho main và 1 đầu nguồn phụ 4 chân hoặc 2 đầu 4 chân với các main đời mới. Hai đầu cáp này là thứ quan trọng nhất khi lắp đặt bởi rất nhiều người quên lắp cáp nguồn phụ và hậu quả là máy sẽ không khởi động được nếu không cắm chúng.
Lắp đặt các thiết bị cũ như chip, RAM và card đồ họa vào mainboard mới. cuối cùng là cắm lại các đầu cáp ổ cứng và ổ DVD.
Có thể khi thay mainboard bạn sẽ không cần cài lại Windows mà chỉ cần cài lại toàn bộ Driver đi theo main mới mà thôi, tuy nhiên 1 số phần mềm có bản quyền sẽ yêu cầu bạn phải xác nhận lại vì bản quyền của 1 số phần mềm được ghi nhận dựa trên tên của thiết bị phần cứng nên khi thay các thiết bị này bạn sẽ mất bản quyền cũ.
Trên đây là 1 chút kinh nghiệm nhỏ mà người viết có thể chia sẻ cùng bạn đọc, nếu có gì sai sót các bạn vui lòng góp ý thông qua comment bên dưới, xin cảm ơn.
Sưu tầm
Posted in
Nhãn:
Thủ thuật IT
|
03:11
WINDOWS 8 PROFFESIONAL TRANSFORMATION FOR XP
* Windows 8 Professional For XP:Mặc dù Windows 7 mới ra mắt gần đây nhưng nhiều fan hâm mộ Windows đã cho ra mắt ý tưởng về hệ điều hành mới Windows 8. Cụ thể là bản chuyển đổi giao diện của Windows Vista sang Windows 8 của tác giả Mufflerexoz trên diễn đàn DA. Trong bản chuyển đổi này tác giả đã xây dựng Windows 8 dựa trên nền tảng Windows 7 nên giao diện không khác nhiều lắm so với Windows 7. Tuy nhiên ta có thể thấy được phần giao diện có phần trong sáng hơn so với Windows 7 với màn hình Logon mới, Start Menu Glass, Start Orb...Bản chuyển đổi mới chỉ có cho Vista nên nhiều người dùng Windows XP chưa được trải niệm bộ giao diện này. Chính vì lý do đó mình đã làm một bộ giao diện Windows 8 dành cho Windows XP trên cơ sở bản dành cho Vista, các thành phần đều cơ bản giống với bản dành cho Vista. Giờ đây các bạn yêu thích Windows XP hoàn toàn có thể thưởng thức ý tưởng về hệ điều hành mới Windows 8. *Các thành phần:Windows 8 Logon ScreenWindows 8 SuperbarWindows 8 System Tray IconWindows 8 TagWindows 8 Taskbar ClockWindows 8 ThemeWindows 8 Wallpaper*Hướng dẫn:Bản chuyển đổi này chỉ mang đến cho bạn các thay đổi cơ bản nên không thể biến hoàn toàn Windows XP của bạn sang Windows 8 nên việc đầu tiên các bạn cần làm là cài cho mình một bộ giao diện để đổi Windows XP sang Vista hoặc Windows 7. Các bạn nên lựa chọn một trong các bản pack sau : Vista Mizer, Seven Mizer, Vista Transformation Pack, Seven Transfomation Pack, Seven Remix. Sau khi cài đặt Windows XP của bạn đã có bộ mặt khác sang trọng và bóng bẩy hơn. Bây giờ hãy sử dụng Windows 8 Proffessional Transformation for XP để mang đến cho Windows XP thêm những nét mới.Để cài đặt Logon Screen các bạn hãy sử dụng TuneUp Utilities. Chạy files Viglance.exe để chạy Viglance và nhớ là cài đặt Viglance như hình bên duới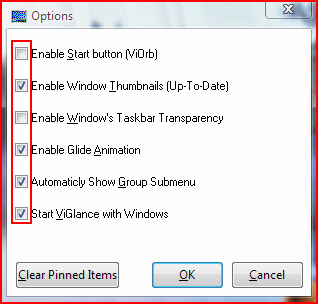
Để thay system tray icon hãy vào C:\ WINDOWS\system32 coppy 3 files: netshell.dll, stobject.dll, xpsp2ress.dll và lưu vào một chỗ an toàn. Sau đó vào thư mục Windows 8 System Tray Icon và coppy 3 files có trong đó vào C:\ WINDOWS\system32 và dán đè vào.
Để có dòng chứ hiển thị phiên bản Windows 8 các bạn chỉ việc chạy file Windows 8 Tag trong thư mục cùng tên và cài đặt như hình dưới
Đồng hồ trên Taskbar ta sử dụng Tclock. Chỉ cần chạy file Tclock.exe và cho khởi động cùng Windows là xong
Muốn có theme của Windows 8 các bạn phải có Windows Blind. Sau khi add theme vào các bạn hãy cài đặt như hình bên dưới để có hiệu quả tốt nhất
Cuối cùnglà Windows 8 Wallpaper. Cái này mình lấy nguyên của tác giả Mufflerexoz, tất cả đều rất đẹp
*Screenshot:Logon Screen bóng bẩy và trong sáng
Desktop
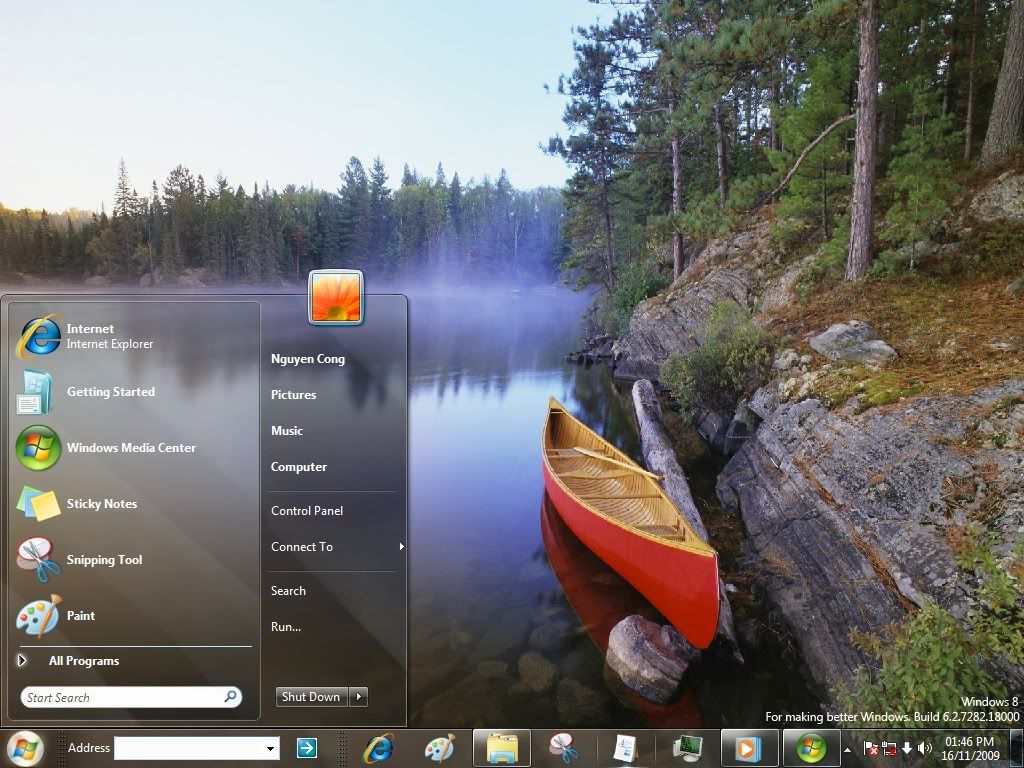
Other
Start Menu Glass With Blur Effect
New Start Orb
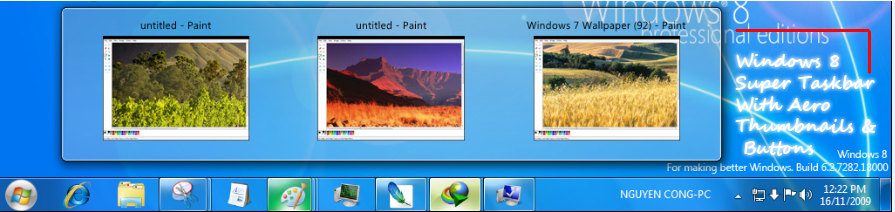
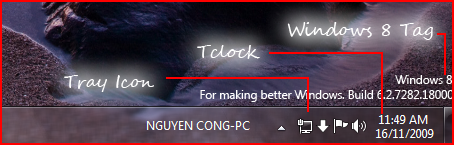
DOWNLOADhttp://www.mediafire.com/?dmrymnezgmePass: vn-zoom.comCHỈ CÓ TRÊN VN-ZOOM.COMUPDATETheme mới của Windows 8 cho XP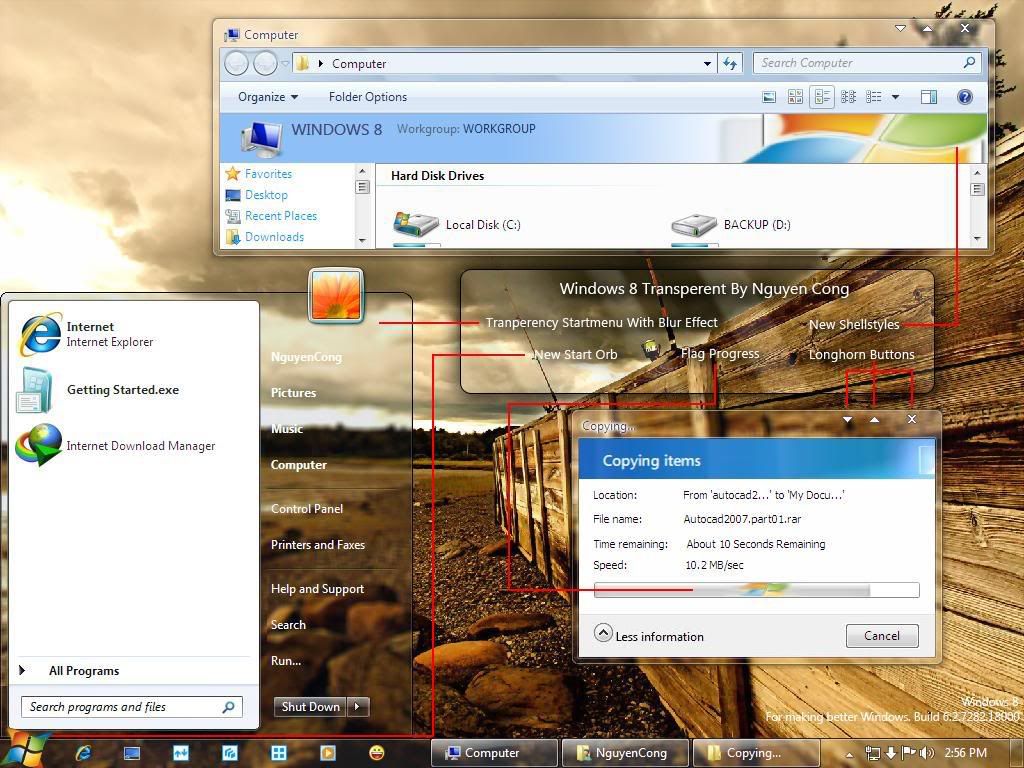 Download Here
Pass: vn-zoom.com
nguồn : vn-zoom.com
Download Here
Pass: vn-zoom.com
nguồn : vn-zoom.com
Posted in
Nhãn:
Lập trình C#
|
23:38
Với những bạn đã được làm quen với các ngôn ngữ khác thì việc nhắc đến mảng không có gì là mới lạ nhưng trong tài liệu này điều mà mình muốn hướng là cả những bạn chưa từng làm quen với ngôn ngữ lập trình nào cả và các bạn khác nên tìm hiểu để rút ra nhận sét và so sánh sự giống và khác nhau của mảng trong từng ngôn ngữ. Mảng trong C# là một vấn đề rất quan trọng và nó sẽ là bước đệm phục vụ tốt hơn cho chúng ta khi bước tiếp vào phần sau.
I. Mảng là gì?
Một ngày nào đó bạn gặp một chương trình mà cần lưu trữ hàng loạt các biến có cùng kiểu dữ liệu và cách làm bây giờ là khai báo từng biến một. Thật dài dòng và rắc rối đúng hem. Và thật tuyệt vời khi C# cung cấp cho chúng ta một kiểu cấu trúc dữ liệu cho phép quản lý các biến cùng tên đó đó là mảng(arrays).
Vậy mảng là gì? Có lẽ nhìn vào ví dụ trên các bạn cũng đã định nghĩa được cho mình về khái niệm này.
Mảng là một tập hợp hữu hạn các phần tử có cùng kiểu dữ liệu.
II. Cách khai báo:
Để khai báo một mảng trong C# chúng ta sử dụng cú pháp như sau:
< DataType >[]< ArrayName >;
Trong đó:
DataType: kiểu dữ liệu như int, float….
ArrayName: tên mảng (hãy đặt tên nào đó có ý nghĩa và mang tính chất gợi mở nhé).
[]: cặp dấu ngoặc vuông này chỉ ra cho trình biên dịch biết chúng ta đang khai báo một mảng.
Vd:
int[]x;
Bây giờ là vấn đề khởi tạo mảng tức là quá trình khai báo số lượng các phần tử của mảng và gán giá trị cho các phần tử đó.
Tớ sẽ tóm tắt cho mọi người 4 cách như sau để khởi tạo giá trị của mảng:
C1: Khai báo và chỉ ra số phần tử của mảng.
Cú pháp:
[DataType] [ ] [ArrayName] = new [DataType] [number of elements];
number of elements: số phần tử của mảng.
VD: khai báo một mảng số nguyên lưu trữ 5 phần tử.
int[] a = new int[5]
C2: Khai báo sau đó mới khởi tạo số phần tử của mảng.
[DataType] [ ] [ArrayName];
[ArrayName] = new [DataType] [number of elements];
VD: khai báo một mảng số nguyên lưu trữ 5 phần tử.
Int[] a;
a = new int[5];
C3: Khai báo, chỉ ra số lượng các phần tử mảng và gán các giá trị ban đầu cho các phần tử mảng.
int[] a = new int[5] {1, -1, 3, 4, 5};
gán giá trị cho các phần tử của mảng.
- Truy cập các phần tử mảng: một mảng là một danh sách các phần tử có cùng kiểu dữ liệu, các phần tử đó được đánh số thứ tự bắt đầu từ 0 đến n-1 (Trong đó n là số phần tử của mảng).
Như vậy để truy cập đến 1 phần tử của mảng thì chúng ta sử dụng một số nguyên để chỉ ra số thứ tự của phần tử đó trong mảng, phần tử nguyên này được gọi là chỉ số (index).
Cú pháp tổng quát để truy cập đến phần tử thứ i của mảng là:
[tên mảng] [i-1];
VD: gán giá trị 5 cho phần tử thứ 3 của mảng.
a[2] = 5;
- Duyệt qua các phần tử mảng.
Kể từ khi mảng là một tập hợp các hữu hạn phần tử do đó để duyệt qua các phần tử mảng thường chúng ta sử dụng vòng lặp for.
VD: in danh sách các phần tử mảng a ở trên.
Console.WriteLine("Danh sach cac phan tu trong mang:");
for (int i = 0; i < 5; i++)
Console.Write(a[i] + "\t");
III. Các kiểu mảng:
Mảng trong C# được chia thành 3 loại:
Mảng 1 chiều (single-dimension array): mảng 1 chiều là một mảng các phần tử. Mảng 1 chiều được khai báo chỉ bao gồm 1 cặp dấu [ ].
Tất cả những ví dụ trên tớ đều minh họa mạng 1 chiều nên tớ sẽ không lấy thêm ví dụ ở đây nữa.
- Mảng nhiều chiều (multi-dimension array): mảng nhiều chiều là mảng có số chiều từ 2 trở lên (có từ 2 cặp [ ] trở lên).
Vd: chúng ta có 1 đối tượng học sinh vừa tổng kết điểm từng môn xong và bạn ấy có 2 môn mỗi môn lại có 3 điểm. Vậy chúng ta sẽ cùng hiểu hơn để đến với ví dụ này nhé.
Visual C# Code:
using System;
using System.Collections.Generic;
using System.Text;
namespace ConsoleApplication22
{
class Program
{
static void Main(string[] args)
{
// Khai báo một mảng 2 chiều 2 dòng và 3 cột để lưu
// trữ danh sách bảng điểm của 1 sinh viên.
float[,] diem = new float[2, 3];
// Nhập danh sách điểm cho sinh viên.
Console.WriteLine("Nhap diem cho sinh vien");
for (int i = 0; i < 2; i++)
{
Console.WriteLine("Nhap diem cho mon thu {0}", i + 1);
for (int j = 0; j < 3; j++)
{
Console.Write("Nhap diem thu {0}: ", j + 1);
diem[i, j] = float.Parse(Console.ReadLine());
}
}
// In danh sách điểm cho sinh viên
Console.WriteLine("\n\tDiem1\tDiem2\tDiem3\n");
for (int i = 0; i < 2; i++)
{
Console.Write("Mon{0}\t", i + 1);
for (int j = 0; j < 3; j++)
Console.Write(diem[i, j] + "\t");
Console.WriteLine();
}
Console.ReadLine();
}
}
}
Và loại cuối cùng mà tớ thấy có một vài bài trên diễn đàn đã thắc mắc về nó.
Mảng nhọn (jagged array): mảng nhọn là một mảng của các mảng, trong đó kích thước của mỗi một mảng có thể khác nhau.
Vd: chúng ta có 1 đối tượng học sinh vừa thi xong học kỳ 2 môn và mỗi môn lại có số điểm thành phần khác nhau, môn thứ nhất thi 2 lần và có 2 lần điểm, môn thứ hai lại thi tới 5 lần và có 5 lần điểm. Vậy nếu chúng ta sử dụng mảng nhiều chiều thì môn thứ nhất lại không sử dụng hết bộ nhớ đã khai báo. Vậy làm thế nào để tiết kiệm bộ nhớ thì mảng jagged là một lựa chọn hoàn hảo.
Visual C# Code:
using System;
using System.Collections.Generic;
using System.Text;
namespace ConsoleApplication22
{
class Program
{
static void Main(string[] args)
{
float[][] diem = new float[2][];
diem[0] = new float[] {9, 4};
diem[1] = new float[] { 3, 4, 6, 8, 7 };
// Duyệt qua các phần tử của mảng jagged.
for (int i = 0; i < 2; i++)
{
for (int j = 0; j < diem[i].Length; j++)
Console.Write(diem[i][j] + "\t");
Console.WriteLine();
}
Console.ReadLine();
}
}
}
Chú ý: Mảng trong ngôn ngữ C# có một vài sự khác biệt so với mảng trong ngôn ngữ C++ và
một số ngôn ngữ khác, bởi vì chúng là những đối tượng. Điều này sẽ cung cấp cho mảng sử
dụng các phương thức và những thuộc tính.
Ngôn ngữ C# cung cấp cú pháp chuẩn cho việc khai báo những đối tượng Array. Tuy
nhiên, cái thật sự được tạo ra là đối tượng của kiểu System.Array. Mảng trong ngôn ngữ C#
kết hợp cú pháp khai báo mảng theo kiểu ngôn ngữ C và kết hợp với định nghĩa lớp do đó thể
hiện của mảng có thể truy cập những phương thức và thuộc tính của System.Array.
Posted in
Nhãn:
Lập trình C#
|
18:42
Trong C# cung cấp cho chúng ta rất nhiều cách ép kiểu nhưng ở đây tớ chỉ xin giới thiệu tới mọi người 4 cách:

1. Parse
Phương thức Parse là phương thức được sử dụng khá phổ biến khi chúng ta muốn chuyển đổi một chuỗi sang một kiểu dữ liệu tương ứng.
Mỗi kiểu dữ liệu cơ bản trong C# đều có phương thức Parse để chuyển đổi sang kiểu dữ liệu đó. Một số ví dụ các câu lệnh minh họa cho việc chuyển đổi sử dụng phương thức Parse
int a = Int32.Parse("123"); //a sẽ mang giá trị 123
float b = Float.Parse("20.7"); //b sẽ mang giá trị 20.7
bool c = Boolean.Parse("true"); //c sẽ mang giá trị true
Nếu như chuỗi chúng ta truyền vào là rỗng, không đúng định dạng hoặc vượt quá giá trị cho phép thì chúng ta sẽ nhận được các Exception tương ứng. Ví dụ:
int a = Int32.Parse(“Hello”); //sai định dạng, FormatException
byte b = Byte.Parse(“10000000000”); //quá giới hạn, OverflowException
bool c = Boolean.Parse(null); //tham số là null, ArgumentNullException
2. TryParse
Giống như Parse, TryParse cũng là phương thức được tích hợp sẵn trong các lớp kiểu dữ liệu cơ bản của C#. Tuy nhiên, cú pháp của TryParse có phần khác với Parse. Cụ thể, tham số thứ nhất của TryParse là chuỗi cần chuyển đổi và tham số thứ hai là biến sẽ chứa giá trị đã được chuyển đổi, biến thứ hai này phải được đánh dấu là out . Để hiểu hơn về out các bạn tra MSDN nhé.

Một số ví dụ minh họa
int a;
Int32.TryParse(“123”, out a); //a sẽ mang giá trị 123 bool b;
Boolean.TryParse(“false”, out b); //b sẽ mang giá trị false
Điểm khác biệt thứ hai của TryParse so với Parse là phương thức TryParse không ném ra các ngoại lệ như Parse mà sẽ trả về các giá trị true (chuyển đổi thành công) hoặc false (chuyển đổi thất bại, biến mang giá trị mặc định).
int a;
Int32.TryParse("hello", out a); //trả về giá trị false, a mang giá trị 0
bool b;
Boolean.TryParse("", out b); //trả về giá trị false, b mang giá trị False
Chú ý: Ngoài ra, phương thức TryParse sẽ thực thi nhanh hơn phương thức Parse vì TryParse không ném ra ngoại lệ
3. Convert
Lớp Convert là một lớp tiện ích trong C# cung cấp cho chúng ta rất nhiều phương thức tĩnh khác nhau để chuyển đổi từ một kiểu dữ liệu này sang kiểu dữ liệu khác. Tham số mà các phương thức trong Convert nhận không nhất thiết phải là chuỗi mà có thể ở nhiều kiểu dữ liệu khác nhau (int, bool, double…). Ví dụ:
int a = Convert.ToInt32("123"); //chuyển chuỗi 123 sang số nguyên
bool b = Convert.ToBoolean(13); //chuyển số 13 sang kiểu bool
Các phương thức trong lớp Convert sẽ trả về giá trị mặc định nếu như tham số truyền vào là null. Còn trong các trường hợp sai định dạng hoặc vượt quá giới hạn thì các phương thức đó sẽ ném ra các ngoại lệ tương tự như phương thức Parse. Ví dụ:
bool a = Convert.ToBoolean("khoaimon"); //FormatException
int b = Convert.ToInt32("123456787654"); //OverflowException
double d = Convert.ToDouble(null); //trả về giá trị mặc định
4. Casting (Ép kiểu)
Ép kiểu là cách chúng ta có thể sử dụng khi muốn chuyển đổi giữa các kiểu dữ liệu có tính chất tương tự nhau (thường là số). Ví dụ :
int a = 100;
float b = a; //chuyển đổi ngầm định, b = 100
int c = (int)b; //chuyển đổi rõ ràng, c = 100
int a = 100;
Ngoài ra, đối với các giá trị được lưu trong kiểu tổng quát Object (bằng cách boxing) thì chúng ta có thể ép kiểu đưa về kiểu dữ liệu ban đầu (Tìm hiểu về Boxing và Unboxing)
object b = a; //boxing, b là kiểu tham chiếu chứa giá trị 100
int c = (int)b; //unboxing, c mang giá trị 100
Ép kiểu chỉ được sử dụng khi chúng ta biết rõ rằng đối tượng đó chứa kiểu dữ liệu tương ứng với kiểu mà ta cần chuyển tới. Ví dụ như các trường hợp sau sẽ là các lỗi cú pháp trong lập trình:
string a = "1234";
int b = (int)a; //lỗi, không thể ép kiểu chuỗi sang kiểu số
bool c = true;
double d = (double)c; //lỗi, không thể ép kiểu bool sang kiểu double
Chú ý: Việc sử dụng cách nào là do tùy chương trình và còn phụ thuộc vào sự quan hệ giữa các kiểu dữ liệu vì thế các bạn nên chú ý nhé.
Lần trước có một mem hỏi tớ về toán tử "as". Và tiện đây tớ xin chia sẻ thêm. Ngoài việc sử dụng casting thuần túy, chúng ta có thể sử dụng toán tử “as”.
Nhược điểm của việc sử dụng casting thuần túy là nếu việc casting thất bại thì chúng ta sẽ nhận được một exception cho việc thất bại đó. Tuy nhiên, nếu sử dụng toán tử “as”, nếu việc casting không thành công thì chúng ta sẽ nhận về một giá trị null thay vì là một exception.
vd:
var myObject = existingObject as MyObject;
Giả định rằng nếu việc chuyển đổi trên sẽ thất bại thì myObject lúc này sẽ mang giá trị null.
Posted in
Nhãn:
Thủ thuật IT
|
18:35
Một ưu điểm rõ ràng của laptop đối với desktop đó là nhỏ gọn và thuận tiện cho việc đi lại, tuy nhiên đó cũng chính vì sự nhỏ gọn ấy mà người sử dụng lại phải đối mặt với một vấn đề khác đó là nhiệt.
Do không gian hạn chế nên các linh kiện bên trong laptop được bố trí rất sát nhau, sau một thời gian sử dụng bụi bẩn sẽ bám vào bên trong máy làm cản trở lưu thông của các dòng khí làm cho việc tản nhiệt trở nên kém hiệu quả. Nhiệt có thể gây ra nhiều vấn đề khác như khiến máy hoạt động không ổn định (lỗi màn hình xanh, treo máy,..), mất dữ liệu và trường hợp xấu nhất là có thể gây cháy linh kiện.
Làm sạch các bộ phận tản nhiệt
Việc đầu tiên bạn cần làm là xác định vị trí mà nhiệt được giải phóng, thông thường các khe tản nhiệt thường được bố trí ở 2 bên sườn hoặc phía sau thân máy. Bật và sử dụng máy một lúc sau đó để bàn tay trước khe tản nhiệt để kiểm tra xem luồng khí nóng có được thổi ra ngoài không, nếu không thấy nóng hoặc gió thổi không mạnh thì nhiều khả năng là bụi đã lấp các phiến tản nhiệt và ngăn cản sự lưu thông của dòng khí, vì vậy cần làm là vệ sinh cho các khe này. Mỗi loại laptop lại có cấu tạo khác nhau nên bạn cần xem tài liệu của nhà sản xuất để biết vị trí các linh kiện.
Mở nắp quạt bằng tuốc-nơ-vít sau đó tháo quạt ra để tiến hành vệ sinh. Tốt nhất là sử dụng bình khí nén để xịt vào các khe giữa cánh quạt và các cánh tản nhiệt.
Nếu cảm thấy quạt quay ồn hoặc có tiếng động lạ, bạn có thể tra dầu bôi trơn bằng cách bóc nhãn dán trên trục quạt rồi dùng dầu loãng (còn gọi là dầu máy khâu) để cho 1 chút vào trục quạt.
Kiểm tra pin
Một sai lầm rất phổ biến của người sử dụng laptop đó là vừa cắm sạc vừa sử dụng, việc này sẽ làm cho pin bị “chai” do quá trình nạp và xả diễn ra liên tục. Pin đã bị chai không những cạn rất nhanh mà còn sinh ra nhiều nhiệt hơn bình thường.
Nếu phát hiện ra nguyên nhân gây ra tình trạng nóng máy là pin thì bạn cần phải thay thế, hoặc nếu không có nhu cầu đi lại nhiều thì bạn có thể tháo pin và cắm sạc vào máy để sử dụng như desktop.
Giảm tải cho CPU
Do lượng nhiệt phát sinh tỉ lệ thuận với khối lượng mà máy cần xử lý nên có thể việc kiểm tra và loại bỏ một số tiến trình không cần thiết có thể sẽ khắc phục được vấn đề.
Công cụ Process Explorer tỏ ra rất hữu ích trong việc theo dõi và kiểm soát các tiến trình, không chỉ liệt kê đầy đủ tên các tiến trình mà nó còn hiển thị các tiến trình con chạy dưới tiến trình lớn. Thông qua Process Explorer, bạn có thể biết tiến trình nào là không cần thiết và tắt bớt để giảm tải cho CPU.
Một phần mềm khác cũng rất hay để kiểm soát nhiệt độ cho máy tính đó là Core Temp, chương trình có ưu điểm nhỏ gọn, giúp bạn theo dõi cũng như cảnh báo khi nhiệt độ tăng cao.
Bạn có thể thiết lập cho chương trình hiển thị nhiệt độ của máy ở khay hệ thống, khá tiện lợi cho việc quan sát. Bên cạnh đó chương trình còn có tính năng Overheated Protection giúp bảo vệ các linh kiện khỏi bị hư hại khi máy trở nên quá nóng bằng cách Shut down, Restart hoặc Hibernate tùy theo thiết lập khi nhiệt độ bên trong đạt đến ngưỡng nhất định, tất nhiên ngưỡng này cũng do người dùng quyết định.
Sử dụng các thiết bị làm mát ngoài
Nếu các cách trên vẫn chưa giải quyết được vấn đề thì có thể bạn nên thử sử dụng các thiết bị làm mát gắn ngoài để làm mát như các loại đế làm mát chuyên dụng cho laptop.
Các cánh quạt trên đệm sẽ thổi trực tiếp không khí mát vào thân máy giúp cho việc tản nhiệt trở nên hiệu quả hơn. Hoặc nếu không thích tiếng ồn từ quạt bạn có thể tìm mua loại đệm được làm bằng vật liệu dẫn nhiệt.
Hy vọng qua bài viết này bạn đã có thêm kinh nghiệm trong việc bảo vệ chiếc laptop của mình khỏi nhưng hư hại do nhiệt gây ra, nếu sau khi đọc bạn có ý kiến đóng góp hoặc thủ thuật nào hay muốn chia sẻ, xin hãy đóng góp bằng các bình luận để bài viết được hoàn thiện hơn.
sưu tầm
Posted in
Nhãn:
Thủ thuật IT
|
18:28
Phim tắt là một công cụ rất hữu ích của Windows cho phép bạn thực hiện được nhiều công việc một cách nhanh chóng mà thông thường phải mất nhiều thao tác chuột mới có thể làm được.
Sau đây là 15 tổ hợp phím tắt hữu ích mà có thể bạn chưa biết.
1. Dịch chuyển con trỏ đến từng từ
Bình thường bạn bấm phím mũi tên sang trái hoặc sang phải trong 1 đoạn văn bản thì con trỏ sẽ dịch từng kí tự. nhưng như vậy nếu bạn cần di chuyển nhanh đến 1 vị trí nào đó thfi sẽ rất mất thời gian. Để dịch con trỏ theo từng từ bạn giữ Ctrl sau đó bấm các phím mũi tên sang trái hoặc phải, nếu bạn thường xuyên làm việc với các loại văn bản thì phím tắt này rất có ích.
2. Bôi đen từng từ
Ctrl + Shift + phím mũi tên cho phép bạn bôi đen dòng chữ theo từng từ một. Tương tự như dịch chuyển nhưng khi dịch con trỏ sẽ bô đen luôn nhưng kí tự mà nó quét qua.
3. Xóa theo từng từ
Tổ hợp phím này sẽ giúp bạn xóa mỗi lần 1 từ (đến khi gặp dấu cách chữ). Sử dụng tổ hợp Ctrl + Backspace bạn co thể xóa nhiều dòng văn bản nhanh chóng mà không sợ xóa nhầm các từ khác.
4. Bôi đen một dòng
Bạn muốn bôi đen một dòng mà không cần dùng chuột? Rất đơn giản chỉ cần giữ Shift sau đó bấm phím Home nếu như con trỏ đang ở cuối dòng và End nếu như con trỏ đang ở đầu dòng.
5. Ẩn tất cả cửa sổ
Nếu bạn là người thích lên Facebook trong giờ làm việc thì tốt nhất là nên nhớ tổ hợp Windows + M, ẩn tất cả cửa sổ trong nháy mắt. Nhờ có tổ hợp phím này bạn có thể may mắn thoát được ánh mắt hình viên đạn của sếp.
6. Chuyển qua lại giữa các cửa sổ
Tương tự như Alt + tab nhưng Windows + Tab làm các cửa sổ được xoay vòng dưới dạng 3D dễ quan sát hơn (chỉ áp dụng trên Windows Vista trở lên).
7. Khóa máy về màn hình log on
Nhiều lúc bạn đang vội đi đâu đó và muốn khóa máy lại để người khác không vào được, khi đó hãy sử dụng tổ hợp Windows + L thay cho thao tác chuột rườm rà.
8. Bật Task Manager
Bạn đang nghĩ tới Ctrl + Atl + Del? Đúng nhưng không phải là cách duy nhất, tổ hợp Ctrl + Shift + Esc cũng có thể làm điều này và thậm chí còn tốt hơn vì trong Windows 7 bạn phải mất thêm một thao tác nữa mới có thể bật Task Manager nếu như sử dụng Ctrl + Alt + Del.
9. Chụp cửa sổ đang hiển thị
Chúng ta đã từng mất rất nhiều thời gian để chụp ảnh một cửa sổ bằng cách lấy screenshot cả màn hình sau đó vào Paint và bắt đầu cắt dán, tốn rất nhiều thao tác trong khi chỉ cần giữ Alt sau đó bấm Print Screen là đã có ngay bức hình chụp cửa sổ đang hoạt động mà không hề dính gì đến phần màn hình xung quanh.
10. Sửa tên file
Để sửa tên nhiều file mà cứ phải click chuột phải rồi rename thì thật bất tiện. Windows đã cung cấp phím tắt F2 giúp bạn làm việc này một cách dễ dàng. Chỉ cần chọ file cần đổi tên và nhấn F2 là bạn đã có thể viết tên mới cho file rồi.
11. Phóng to thu nhỏ hình
Các chương trình soạn thảo cũng như các trình duyệt web đều tích hợp sẵn chức năng zoom rất tiện lợi bằng cách giữ Ctrl sau đó lăn nút cuộn lên hoặc xuống tương ứng với zoom in hoặc zoom out. Phím tắt này còn đc dùng để phóng to thu nhỏ kích thước các Icon trên Desktop của Windows 7.
12. Trở về mức Zoom 100%
Thay vì cuộn ngược lại để đưa hình hoặc trang web về kích thước ban đầu, bạn chỉ cần bấm Ctrl + 0 (số 0 chứ không phải chữ).
13. Mở tab mới
Dấu “+” để mở tab mới và dấu “x” để đóng tab trong Firefox nằm rất gần nhau. Vì vậy để tránh bấm nhầm tốt nhất bạn nên sử dụng tổ hợp Ctrl + T vừa nhanh vừa hiệu quả.
14. Mở lại tab vừa đóng
Nếu bạn lỡ tay đóng một tab nào đó quan trọng thì thay vì mất công search trong History bạn có thể sử dụng Ctrl + Shift + T để mở lại tab vừa đóng ngay lập tức.
15. Bôi đen thanh địa chỉ
Những người dành nhiều thời gian lướt web chắc hẳn đều biết tổ hợp Ctrl + L để chuyển con trỏ đến thanh địa chỉ một cách nhanh chóng giúp bạn có thể gõ địa chỉ của một trang web mới mà không cần dùng đến chuột.
sưu tầm